
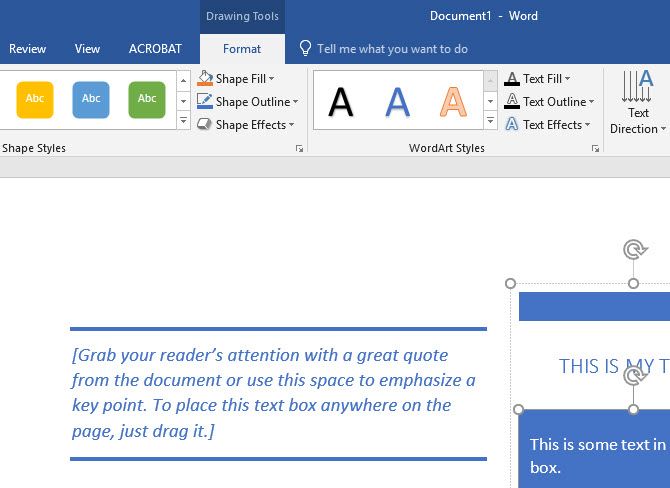
- #Alternative text boxes for word 2016 pdf
- #Alternative text boxes for word 2016 update
- #Alternative text boxes for word 2016 windows
#Alternative text boxes for word 2016 pdf
If an image or graphic does not have alternative text, you must add this by editing the properties of the associated tag, after the pdf has been created, and tags have been manually added to the PDF using Acrobat. Finally, within Acrobat, authors can add alternative text, using the instructions below. Then, within Acrobat, authors can add tags to the PDF. Authors using LaTeX will need to first create an untagged PDF. Unfortunately tools do not yet exist to create a tagged PDF.
#Alternative text boxes for word 2016 windows
Authors can then add the alternative text as per the instructions above, and generate a tagged PDF, using the Windows version of Word. The best choice is for authors to open their completed Word file on a Windows machine. Information in the Titlefield will not be saved as alt text when the file is saved as PDF.Īlthough alternative text can be added in some versions of Word for Mac, there is no way to generate a tagged PDF using Word for Mac. For best results, add appropriate alt text to the Description field, not the Title field. Two fields will appear, one labeled Title and one labeled Description. With the Format Picture menu open, select the option for Alt Text in the sidebar. In the 'Description' field, enter a description of. Click the arrow next to Alt Text to expand the alternative text options. And their artificial intelligence engine that now proposes alternative text based on image analysis is quite remarkable: however, this also underscores the need to effectively label decorative images when the AI engine. Right-click the picture, and then, in the menu that pops up, click Format Picture. The Insider Release of Word 365 now includes an Edit Alt Text command that optionally gets you directly to the Alt Text field. To add alt text to an image, Select the Format Picture… option. To add alternative text to an image in Word: Insert the picture you want to use into the document. If you click on the black bar at the bottom, the Alt Text dialog box will open to the right of your screen. When you first import a picture or image, Alt Text is already generated for that image. Locate and select the picture you would like added to your document. For this image, it would be something like “WebAIM – Web Accessibility in Mind”. Go to the Insert tab, on the menu Ribbon, and click Insert > Pictures. Replace the filename with appropriate alternative text. The filename is never appropriate alternative text. You will notice that the image filename is entered into the field by default. To add alternative text, Right-click on the picture and select Size….Ī dialog box will appear. Select the Web tab and then add the appropriate alternative text. To provide alternative text, Right-click on the image, then select Format Picture….Ī dialog box will appear. Please see Appropriate Use of Alternative Text. Your alternative text should be considered a replacement to the figure it should not be the same as the figure caption. This alt text will be read by a screen reader in a Word file and should remain intact when exporting to HTML or PDF.
#Alternative text boxes for word 2016 update
Select the option to Update entire table and click OK.All images in your document should be given appropriate alternative text.Once this is done, you can refresh the table of contents by selecting it, right-click and select Update Field.Then, while the text is still selected, go to the References Ribbon and select Add Text > Do Not Show in Table of Contents from the Table of contents section on the far left hand side.Once selected, apply the new style using the icon for the new style in the Styles section of the Home Ribbon.
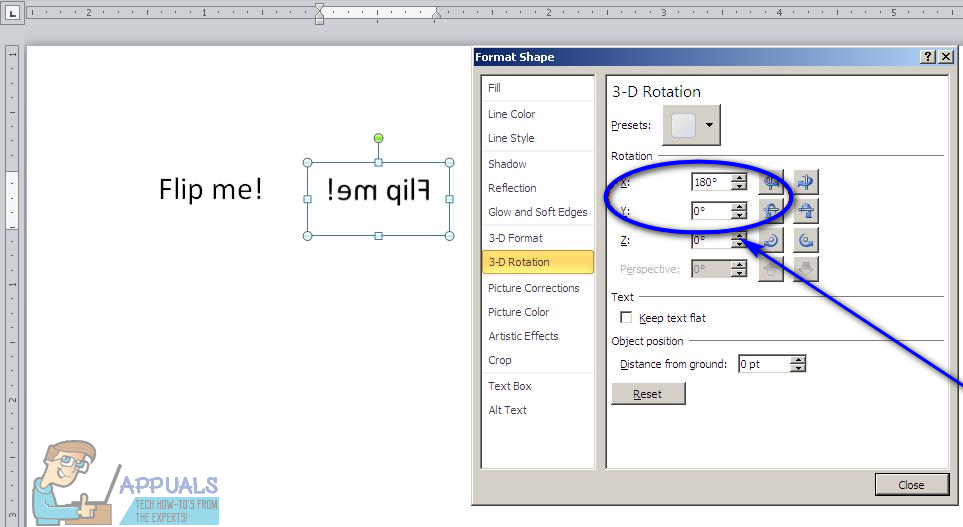




 0 kommentar(er)
0 kommentar(er)
